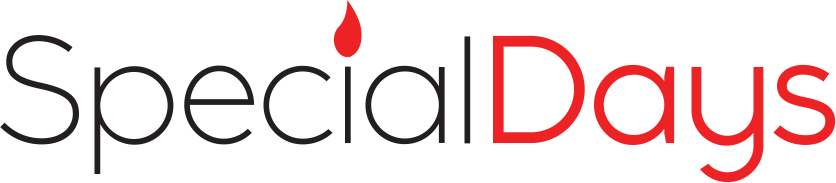Simply press the following keys on your Mac: Content protection is a huge issue for many websites and disabling the right-click feature is a way for them to protect their material. You can actually do just about everything you use a mouse and trackpad for using your keyboard, if you know the right shortcuts. Fortunately, theres an easy way around this, and we have just shared it with you. There is another way to save the picture which is probably not the most elegant way, but works almost always. Sign in to your account if required. Right-click on the picture, and select "Save Picture As." In the window that pops up, choose where you want to save the picture, and click "Save." A way to download images from the internet. Outlook on the PC only allow you to save a photo as a separate picture file. Control-click the illustration that you want to save as a separate image file, and then click Save as Picture. Graphics created in one program are displayed in another program exactly the way they appeared in the original program. There are also some accessibility tweaks in macOS that make it easier to use your keyboard as a replacement for a mouse or a trackpad. Hover your mouse over the thumbnail, then click Add to Drive . How to Check If the Docker Daemon or a Container Is Running, How to Manage an SSH Config File in Windows and Linux, How to View Kubernetes Pod Logs With Kubectl, How to Run GUI Applications in a Docker Container. Right-click your photo, and from the menu that opens, choose Save Image As., Your browser will open your computers standard Save As window. Mahesh Makvana is a freelance tech writer who specializes in writing how-to guides. Otherwise, you risk breaking your web pages. One limitation of this method is that you cannot have the picture bigger than its size on the screen without losing its clarity. Keep your logins locked down with our favorite apps for PC, Mac, Android, iPhone, and web browsers. Proceed to the website to save the image, then re-enable JavaScript by repeating the steps above and checking the Enable JavaScript box. Reload the page. To keep the original pictures and create new files in a new file format, click Export on the File menu. October 11, 2021. You can right-click it in the Files app to see what you can do, including uploading it to your Google Drive or even copying it to a USB drive or SD card. Read more Google Photos makes it easy to download single or multiple photos from your account to your devices. Steam's Desktop Client Just Got a Big Update, The Kubuntu Focus Ir14 Has Lots of Storage, This ASUS Tiny PC is Great for Your Office, Windows 10 Won't Get Any More Major Updates, Razer's New Headset Has a High-Quality Mic, NZXT Capsule Mini and Mini Boom Arm Review, Audeze Filter Bluetooth Speakerphone Review, Reebok Floatride Energy 5 Review: Daily running shoes big on stability, Kizik Roamer Review: My New Go-To Sneakers, LEGO Star Wars UCS X-Wing Starfighter (75355) Review: You'll Want This Starship, Mophie Powerstation Pro AC Review: An AC Outlet Powerhouse, How to Download Images From Google Image Search, Save Photos From Google Image Search on Desktop, Download Pictures From Google Image Search on Mobile, 7 Google Sites Features to Make Your Website Stand Out, How to Download Photos From Google Photos. RELATED: How to Reverse Image Search With Google Images, Save Photos From Google Image Search on DesktopDownload Pictures From Google Image Search on Mobile. Dont be surprised to see the right-clicking feature disabled. However, on mobile, you can only download one photo at a time. There will be tons of code there and it may not be easy to find your picture there, however you won't have to go through it all. SVG You can also use Cmd+ to open the preferences pane for the current app. Only one picture can be selected when you do this procedure. On the File menu, click Save All. You could save this picture in whatever format you need. If you're after more Chromebook tips, we'll let you know how to get Android Apps, Google Play Store on a Chromebook, how to change wallpaper on a Chromebook, and how to take a screenshot on your Chromebook. Select a photo or video. Right click on the image and select Save image as You can right click by clicking with two fingers on the touchpad. If wikiHow has helped you, please consider a small contribution to support us in helping more readers like you. To download one or more pictures on your desktop, first, launch a web browser on your computer and open the Google Photos site. Another way is to drag and drop the image into a folder on your computer. This will disable the right-click feature temporarily. The best option is to right-click the image and select Save As. In the app's bottom bar, tap "Photos.". When the Photos site launches, in the left sidebar, click Photos to view all your pictures. When sending an image via e-mail, save it in JPEG format because it downloads faster. Another way is to use a third-party image editing program like Adobe . Most website owners prevent right-clicking using JavaScript. A menu will appear. In addition, some keyboard shortcuts work in a similar way across all Windows programs: Think Ctrl+C to copy, Ctrl+V to paste, Ctrl+S to save, or Ctrl+A to select everything in a section or on screen, for example. No matter which method you choose, you will be able to save the image and keep it on your computer for future use. The Best Password Managers to Secure Your Digital Life. On Android, in the menu that opens, choose "Download Image.". For a host of other useful shortcuts, you can consult Apple's list. Screenshots are saved in the "Screenshots" folder, which is inside of the "Pictures" folder. It is the essential source of information and ideas that make sense of a world in constant transformation. Just follow the steps below: This will convert the webpage to a PDF document. Heres how it works. He has been writing tech tutorials for over a decade now. Click a folder on the left-hand side of the window. Change the image name, if you want to. Hes written for some of the prominent tech sites including MakeUseOf, MakeTechEasier, and Online Tech Tips. Know how to save a picture without right clicking. On many Windows computers, the Photos app is in the. Note: If you see "Delete From Device" instead of "Download," your selected photo is already available on your phone. Future US, Inc. Full 7th Floor, 130 West 42nd Street, This lets you control the on-screen cursor using the keypad on your keyboard (so 8 moves the cursor up, 2 moves the cursor down, and so on). This wikiHow teaches you how to add pictures to your Windows computer. You can save $493 on the HP 14" Touch Laptop with a free wireless mouse and one year of Microsoft Office 365 when you shop at QVC. In the Save as type list, select the file format that you want. Press Esc to cancel. You can also download all your photos and videos at once using Googles Takeout service. Open the photo you want to save and click on the File menu. Many websites, such as Instagram, do not allow you to save photos. Take a bite of these third-party apps instead. When Photos opens, in the top-right corner, click the three dots. You can search your computer with Win+S, or open the File Explorer interface with Win+E. By opening web images in the browser from the desktop, you can save them to local storage in Chrome. Shift + arrow keys. You can also use Cmd+W to close down the current browser tab, document, or Finder window. There is a major deal that you need to check out. NY 10036. Once you have selected the location, simply click Save and the image will be saved to your HP computer. If you want a . Disclaimer: Some pages on this site may include an affiliate link. Learn How to Save Pictures in Windows Using a Mouse. On Android, in the menu that opens, choose Download Image., On iPhone or iPad, from the menu that pops up, select Save Image.. We check over 250 million products every day for the best prices, how to get Android Apps, Google Play Store on a Chromebook, how to take a screenshot on your Chromebook, Pokmon GO: How to beat Sierra in April 2023, Pokmon GO: How to beat Giovanni in April 2023, How to get infinite ammo in Resident Evil 4 remake, How to use Apple Pay Later Set yourself up on Apples version of Klarna, How to sign up for ChatGPT: Try the AI chatbot that everyone is talking about, How to reset Windows 11: Format your laptop, Bing AI was the friend I always wanted but Microsoft is ruining it, Asus ROG Ally is shaping up to be everything Ive ever wanted, I let this Mac app record everything I do now I can search through my own life, I tried Android 14 for a week on my Google Pixel 6 here's what's new, The best tech tutorials and in-depth reviews, Try a single issue or save on a subscription, Issues delivered straight to your door or device. This will always work if the right click disable has been done using JSP. Click Done at the bottom of the window. How to Use Cron With Your Docker Containers, How to Use Docker to Containerize PHP and Apache, How to Pass Environment Variables to Docker Containers, How to Check If Your Server Is Vulnerable to the log4j Java Exploit (Log4Shell), How to Use State in Functional React Components, How to Restart Kubernetes Pods With Kubectl, How to Find Your Apache Configuration Folder, How to Assign a Static IP to a Docker Container, How to Get Started With Portainer, a Web UI for Docker, How to Configure Cache-Control Headers in NGINX, How to Set Variables In Your GitLab CI Pipelines, How to Use an NVIDIA GPU with Docker Containers, How Does Git Reset Actually Work? Here, select a folder to save your photo in, type your photos name in the File Name field, and click Save.. The WIRED conversation illuminates how technology is changing every aspect of our livesfrom culture to business, science to design. By submitting your email, you agree to the Terms of Use and Privacy Policy. Ad Choices. (Joint Photographics Expert Group). This article was co-authored by wikiHow staff writer, Jack Lloyd. Find an image that you want to save. Press "Shift." The context menu will appear, even though it should normally be blocked. Click on the left arrow to expand it. Open a document: Ctrl + O. You want to be able to find photos as soon as possible. Click Site Settings and select the JavaScript option. Select Inspect from the dropdown menu. You can also mount a laptop tray to the wall if a flat-mount isn't the right option for you, or even combine this idea with the aforementioned VESA mounting option. To do this, simply click on the image and then hold down the mouse button while you drag the image into a folder on your computer. Do this by opening the "Start" menu, searching for "Photos", and clicking the app in the search results. Scroll down the services page and find Google Photos. Then enable this service by checking the box next to it. Fortunately, theres a way around this. You may need to right-click on the image and select Save as, then enter the name of the image. Skip this step for any other type of storage. {"smallUrl":"https:\/\/www.wikihow.com\/images\/thumb\/1\/15\/Save-Pictures-Onto-Your-PC-Step-1-Version-5.jpg\/v4-460px-Save-Pictures-Onto-Your-PC-Step-1-Version-5.jpg","bigUrl":"\/images\/thumb\/1\/15\/Save-Pictures-Onto-Your-PC-Step-1-Version-5.jpg\/aid187652-v4-728px-Save-Pictures-Onto-Your-PC-Step-1-Version-5.jpg","smallWidth":460,"smallHeight":345,"bigWidth":728,"bigHeight":546,"licensing":"
License: Fair Use<\/a> (screenshot) License: Fair Use<\/a> (screenshot) License: Fair Use<\/a> (screenshot) I edited this screenshot of a Windows icon.\n<\/p> License: Public Domain<\/a> License: Fair Use<\/a> (screenshot) License: Fair Use<\/a> (screenshot) License: Fair Use<\/a> (screenshot) License: Fair Use<\/a> (screenshot) License: Fair Use<\/a> (screenshot) License: Fair Use<\/a> (screenshot) License: Fair Use<\/a> (screenshot) License: Fair Use<\/a> (screenshot) License: Fair Use<\/a> (screenshot) License: Fair Use<\/a> (screenshot) License: Fair Use<\/a> (screenshot) License: Fair Use<\/a> (screenshot) License: Fair Use<\/a> (screenshot) Simply press the following keys on your Mac: Content protection is a huge issue for many websites and disabling the right-click feature is a way for them to protect their material. You can actually do just about everything you use a mouse and trackpad for using your keyboard, if you know the right shortcuts. Fortunately, theres an easy way around this, and we have just shared it with you. There is another way to save the picture which is probably not the most elegant way, but works almost always. Sign in to your account if required. Right-click on the picture, and select "Save Picture As." In the window that pops up, choose where you want to save the picture, and click "Save." A way to download images from the internet. Outlook on the PC only allow you to save a photo as a separate picture file. Control-click the illustration that you want to save as a separate image file, and then click Save as Picture. Graphics created in one program are displayed in another program exactly the way they appeared in the original program. There are also some accessibility tweaks in macOS that make it easier to use your keyboard as a replacement for a mouse or a trackpad. Hover your mouse over the thumbnail, then click Add to Drive . How to Check If the Docker Daemon or a Container Is Running, How to Manage an SSH Config File in Windows and Linux, How to View Kubernetes Pod Logs With Kubectl, How to Run GUI Applications in a Docker Container. Right-click your photo, and from the menu that opens, choose Save Image As., Your browser will open your computers standard Save As window. Mahesh Makvana is a freelance tech writer who specializes in writing how-to guides. Otherwise, you risk breaking your web pages. One limitation of this method is that you cannot have the picture bigger than its size on the screen without losing its clarity. Keep your logins locked down with our favorite apps for PC, Mac, Android, iPhone, and web browsers. Proceed to the website to save the image, then re-enable JavaScript by repeating the steps above and checking the Enable JavaScript box. Reload the page. To keep the original pictures and create new files in a new file format, click Export on the File menu. October 11, 2021. You can right-click it in the Files app to see what you can do, including uploading it to your Google Drive or even copying it to a USB drive or SD card. Read more Google Photos makes it easy to download single or multiple photos from your account to your devices. Steam's Desktop Client Just Got a Big Update, The Kubuntu Focus Ir14 Has Lots of Storage, This ASUS Tiny PC is Great for Your Office, Windows 10 Won't Get Any More Major Updates, Razer's New Headset Has a High-Quality Mic, NZXT Capsule Mini and Mini Boom Arm Review, Audeze Filter Bluetooth Speakerphone Review, Reebok Floatride Energy 5 Review: Daily running shoes big on stability, Kizik Roamer Review: My New Go-To Sneakers, LEGO Star Wars UCS X-Wing Starfighter (75355) Review: You'll Want This Starship, Mophie Powerstation Pro AC Review: An AC Outlet Powerhouse, How to Download Images From Google Image Search, Save Photos From Google Image Search on Desktop, Download Pictures From Google Image Search on Mobile, 7 Google Sites Features to Make Your Website Stand Out, How to Download Photos From Google Photos. RELATED: How to Reverse Image Search With Google Images, Save Photos From Google Image Search on DesktopDownload Pictures From Google Image Search on Mobile. Dont be surprised to see the right-clicking feature disabled. However, on mobile, you can only download one photo at a time. There will be tons of code there and it may not be easy to find your picture there, however you won't have to go through it all. SVG
You can also use Cmd+ to open the preferences pane for the current app. Only one picture can be selected when you do this procedure. On the File menu, click Save All. You could save this picture in whatever format you need. If you're after more Chromebook tips, we'll let you know how to get Android Apps, Google Play Store on a Chromebook, how to change wallpaper on a Chromebook, and how to take a screenshot on your Chromebook. Select a photo or video. Right click on the image and select Save image as You can right click by clicking with two fingers on the touchpad. If wikiHow has helped you, please consider a small contribution to support us in helping more readers like you. To download one or more pictures on your desktop, first, launch a web browser on your computer and open the Google Photos site. Another way is to drag and drop the image into a folder on your computer. This will disable the right-click feature temporarily. The best option is to right-click the image and select Save As. In the app's bottom bar, tap "Photos.". When the Photos site launches, in the left sidebar, click Photos to view all your pictures. When sending an image via e-mail, save it in JPEG format because it downloads faster. Another way is to use a third-party image editing program like Adobe . Most website owners prevent right-clicking using JavaScript. A menu will appear. In addition, some keyboard shortcuts work in a similar way across all Windows programs: Think Ctrl+C to copy, Ctrl+V to paste, Ctrl+S to save, or Ctrl+A to select everything in a section or on screen, for example. No matter which method you choose, you will be able to save the image and keep it on your computer for future use. The Best Password Managers to Secure Your Digital Life. On Android, in the menu that opens, choose "Download Image.". For a host of other useful shortcuts, you can consult Apple's list. Screenshots are saved in the "Screenshots" folder, which is inside of the "Pictures" folder. It is the essential source of information and ideas that make sense of a world in constant transformation. Just follow the steps below: This will convert the webpage to a PDF document. Heres how it works. He has been writing tech tutorials for over a decade now. Click a folder on the left-hand side of the window. Change the image name, if you want to. Hes written for some of the prominent tech sites including MakeUseOf, MakeTechEasier, and Online Tech Tips. Know how to save a picture without right clicking. On many Windows computers, the Photos app is in the. Note: If you see "Delete From Device" instead of "Download," your selected photo is already available on your phone. Future US, Inc. Full 7th Floor, 130 West 42nd Street, This lets you control the on-screen cursor using the keypad on your keyboard (so 8 moves the cursor up, 2 moves the cursor down, and so on). This wikiHow teaches you how to add pictures to your Windows computer. You can save $493 on the HP 14" Touch Laptop with a free wireless mouse and one year of Microsoft Office 365 when you shop at QVC. In the Save as type list, select the file format that you want. Press Esc to cancel. You can also download all your photos and videos at once using Googles Takeout service. Open the photo you want to save and click on the File menu. Many websites, such as Instagram, do not allow you to save photos. Take a bite of these third-party apps instead. When Photos opens, in the top-right corner, click the three dots. You can search your computer with Win+S, or open the File Explorer interface with Win+E. By opening web images in the browser from the desktop, you can save them to local storage in Chrome. Shift + arrow keys. You can also use Cmd+W to close down the current browser tab, document, or Finder window. There is a major deal that you need to check out. NY 10036. Once you have selected the location, simply click Save and the image will be saved to your HP computer. If you want a . Disclaimer: Some pages on this site may include an affiliate link. Learn How to Save Pictures in Windows Using a Mouse. On Android, in the menu that opens, choose Download Image., On iPhone or iPad, from the menu that pops up, select Save Image.. We check over 250 million products every day for the best prices, how to get Android Apps, Google Play Store on a Chromebook, how to take a screenshot on your Chromebook, Pokmon GO: How to beat Sierra in April 2023, Pokmon GO: How to beat Giovanni in April 2023, How to get infinite ammo in Resident Evil 4 remake, How to use Apple Pay Later Set yourself up on Apples version of Klarna, How to sign up for ChatGPT: Try the AI chatbot that everyone is talking about, How to reset Windows 11: Format your laptop, Bing AI was the friend I always wanted but Microsoft is ruining it, Asus ROG Ally is shaping up to be everything Ive ever wanted, I let this Mac app record everything I do now I can search through my own life, I tried Android 14 for a week on my Google Pixel 6 here's what's new, The best tech tutorials and in-depth reviews, Try a single issue or save on a subscription, Issues delivered straight to your door or device. This will always work if the right click disable has been done using JSP. Click Done at the bottom of the window. How to Use Cron With Your Docker Containers, How to Use Docker to Containerize PHP and Apache, How to Pass Environment Variables to Docker Containers, How to Check If Your Server Is Vulnerable to the log4j Java Exploit (Log4Shell), How to Use State in Functional React Components, How to Restart Kubernetes Pods With Kubectl, How to Find Your Apache Configuration Folder, How to Assign a Static IP to a Docker Container, How to Get Started With Portainer, a Web UI for Docker, How to Configure Cache-Control Headers in NGINX, How to Set Variables In Your GitLab CI Pipelines, How to Use an NVIDIA GPU with Docker Containers, How Does Git Reset Actually Work? Here, select a folder to save your photo in, type your photos name in the File Name field, and click Save.. The WIRED conversation illuminates how technology is changing every aspect of our livesfrom culture to business, science to design. By submitting your email, you agree to the Terms of Use and Privacy Policy. Ad Choices. (Joint Photographics Expert Group). This article was co-authored by wikiHow staff writer, Jack Lloyd. Find an image that you want to save. Press "Shift." The context menu will appear, even though it should normally be blocked. Click on the left arrow to expand it. Open a document: Ctrl + O. You want to be able to find photos as soon as possible. Click Site Settings and select the JavaScript option. Select Inspect from the dropdown menu. You can also mount a laptop tray to the wall if a flat-mount isn't the right option for you, or even combine this idea with the aforementioned VESA mounting option. To do this, simply click on the image and then hold down the mouse button while you drag the image into a folder on your computer. Do this by opening the "Start" menu, searching for "Photos", and clicking the app in the search results. Scroll down the services page and find Google Photos. Then enable this service by checking the box next to it. Fortunately, theres a way around this. You may need to right-click on the image and select Save as, then enter the name of the image. Skip this step for any other type of storage. {"smallUrl":"https:\/\/www.wikihow.com\/images\/thumb\/1\/15\/Save-Pictures-Onto-Your-PC-Step-1-Version-5.jpg\/v4-460px-Save-Pictures-Onto-Your-PC-Step-1-Version-5.jpg","bigUrl":"\/images\/thumb\/1\/15\/Save-Pictures-Onto-Your-PC-Step-1-Version-5.jpg\/aid187652-v4-728px-Save-Pictures-Onto-Your-PC-Step-1-Version-5.jpg","smallWidth":460,"smallHeight":345,"bigWidth":728,"bigHeight":546,"licensing":" License: Fair Use<\/a> (screenshot) License: Fair Use<\/a> (screenshot) License: Fair Use<\/a> (screenshot) I edited this screenshot of a Windows icon.\n<\/p> License: Public Domain<\/a> License: Fair Use<\/a> (screenshot) License: Fair Use<\/a> (screenshot) License: Fair Use<\/a> (screenshot) License: Fair Use<\/a> (screenshot) License: Fair Use<\/a> (screenshot) License: Fair Use<\/a> (screenshot) License: Fair Use<\/a> (screenshot) License: Fair Use<\/a> (screenshot) License: Fair Use<\/a> (screenshot) License: Fair Use<\/a> (screenshot) License: Fair Use<\/a> (screenshot) License: Fair Use<\/a> (screenshot) Its Mother’s Day and it’s time for you to return all the love you that mother has showered you with all your life, really what would you do without mum? If you would like to keep up to date on what special days are coming up, gift inspiration and great partner offers, join our weekly newsletter. By joining our mailing list, you consent to receive marketing emails from us. Our privacy policy includes information on what data we collect and how we keep it secure.
\n<\/p><\/div>"}, {"smallUrl":"https:\/\/www.wikihow.com\/images\/thumb\/1\/1a\/Save-Pictures-Onto-Your-PC-Step-2-Version-4.jpg\/v4-460px-Save-Pictures-Onto-Your-PC-Step-2-Version-4.jpg","bigUrl":"\/images\/thumb\/1\/1a\/Save-Pictures-Onto-Your-PC-Step-2-Version-4.jpg\/aid187652-v4-728px-Save-Pictures-Onto-Your-PC-Step-2-Version-4.jpg","smallWidth":460,"smallHeight":345,"bigWidth":728,"bigHeight":546,"licensing":"
\n<\/p><\/div>"}, {"smallUrl":"https:\/\/www.wikihow.com\/images\/thumb\/a\/a2\/Save-Pictures-Onto-Your-PC-Step-3-Version-5.jpg\/v4-460px-Save-Pictures-Onto-Your-PC-Step-3-Version-5.jpg","bigUrl":"\/images\/thumb\/a\/a2\/Save-Pictures-Onto-Your-PC-Step-3-Version-5.jpg\/aid187652-v4-728px-Save-Pictures-Onto-Your-PC-Step-3-Version-5.jpg","smallWidth":460,"smallHeight":345,"bigWidth":728,"bigHeight":546,"licensing":"
\n<\/p><\/div>"}, {"smallUrl":"https:\/\/www.wikihow.com\/images\/0\/07\/Windowsstart.png","bigUrl":"\/images\/thumb\/0\/07\/Windowsstart.png\/30px-Windowsstart.png","smallWidth":460,"smallHeight":460,"bigWidth":30,"bigHeight":30,"licensing":"
\n<\/p><\/div>"}, {"smallUrl":"https:\/\/www.wikihow.com\/images\/thumb\/1\/18\/Save-Pictures-Onto-Your-PC-Step-4-Version-5.jpg\/v4-460px-Save-Pictures-Onto-Your-PC-Step-4-Version-5.jpg","bigUrl":"\/images\/thumb\/1\/18\/Save-Pictures-Onto-Your-PC-Step-4-Version-5.jpg\/aid187652-v4-728px-Save-Pictures-Onto-Your-PC-Step-4-Version-5.jpg","smallWidth":460,"smallHeight":345,"bigWidth":728,"bigHeight":546,"licensing":"
\n<\/p><\/div>"}, {"smallUrl":"https:\/\/www.wikihow.com\/images\/thumb\/a\/a5\/Save-Pictures-Onto-Your-PC-Step-5-Version-5.jpg\/v4-460px-Save-Pictures-Onto-Your-PC-Step-5-Version-5.jpg","bigUrl":"\/images\/thumb\/a\/a5\/Save-Pictures-Onto-Your-PC-Step-5-Version-5.jpg\/aid187652-v4-728px-Save-Pictures-Onto-Your-PC-Step-5-Version-5.jpg","smallWidth":460,"smallHeight":345,"bigWidth":728,"bigHeight":546,"licensing":"
\n<\/p><\/div>"}, {"smallUrl":"https:\/\/www.wikihow.com\/images\/thumb\/3\/38\/Save-Pictures-Onto-Your-PC-Step-6-Version-5.jpg\/v4-460px-Save-Pictures-Onto-Your-PC-Step-6-Version-5.jpg","bigUrl":"\/images\/thumb\/3\/38\/Save-Pictures-Onto-Your-PC-Step-6-Version-5.jpg\/aid187652-v4-728px-Save-Pictures-Onto-Your-PC-Step-6-Version-5.jpg","smallWidth":460,"smallHeight":345,"bigWidth":728,"bigHeight":546,"licensing":"
\n<\/p><\/div>"}, {"smallUrl":"https:\/\/www.wikihow.com\/images\/thumb\/a\/a0\/Save-Pictures-Onto-Your-PC-Step-7-Version-4.jpg\/v4-460px-Save-Pictures-Onto-Your-PC-Step-7-Version-4.jpg","bigUrl":"\/images\/thumb\/a\/a0\/Save-Pictures-Onto-Your-PC-Step-7-Version-4.jpg\/aid187652-v4-728px-Save-Pictures-Onto-Your-PC-Step-7-Version-4.jpg","smallWidth":460,"smallHeight":345,"bigWidth":728,"bigHeight":546,"licensing":"
\n<\/p><\/div>"}, {"smallUrl":"https:\/\/www.wikihow.com\/images\/thumb\/4\/46\/Save-Pictures-Onto-Your-PC-Step-8-Version-4.jpg\/v4-460px-Save-Pictures-Onto-Your-PC-Step-8-Version-4.jpg","bigUrl":"\/images\/thumb\/4\/46\/Save-Pictures-Onto-Your-PC-Step-8-Version-4.jpg\/aid187652-v4-728px-Save-Pictures-Onto-Your-PC-Step-8-Version-4.jpg","smallWidth":460,"smallHeight":345,"bigWidth":728,"bigHeight":546,"licensing":"
\n<\/p><\/div>"}, {"smallUrl":"https:\/\/www.wikihow.com\/images\/thumb\/3\/3b\/Save-Pictures-Onto-Your-PC-Step-9-Version-4.jpg\/v4-460px-Save-Pictures-Onto-Your-PC-Step-9-Version-4.jpg","bigUrl":"\/images\/thumb\/3\/3b\/Save-Pictures-Onto-Your-PC-Step-9-Version-4.jpg\/aid187652-v4-728px-Save-Pictures-Onto-Your-PC-Step-9-Version-4.jpg","smallWidth":460,"smallHeight":345,"bigWidth":728,"bigHeight":546,"licensing":"
\n<\/p><\/div>"}, {"smallUrl":"https:\/\/www.wikihow.com\/images\/thumb\/9\/9c\/Save-Pictures-Onto-Your-PC-Step-10-Version-4.jpg\/v4-460px-Save-Pictures-Onto-Your-PC-Step-10-Version-4.jpg","bigUrl":"\/images\/thumb\/9\/9c\/Save-Pictures-Onto-Your-PC-Step-10-Version-4.jpg\/aid187652-v4-728px-Save-Pictures-Onto-Your-PC-Step-10-Version-4.jpg","smallWidth":460,"smallHeight":345,"bigWidth":728,"bigHeight":546,"licensing":"
\n<\/p><\/div>"}, {"smallUrl":"https:\/\/www.wikihow.com\/images\/thumb\/b\/b8\/Save-Pictures-Onto-Your-PC-Step-11-Version-3.jpg\/v4-460px-Save-Pictures-Onto-Your-PC-Step-11-Version-3.jpg","bigUrl":"\/images\/thumb\/b\/b8\/Save-Pictures-Onto-Your-PC-Step-11-Version-3.jpg\/aid187652-v4-728px-Save-Pictures-Onto-Your-PC-Step-11-Version-3.jpg","smallWidth":460,"smallHeight":345,"bigWidth":728,"bigHeight":546,"licensing":"
\n<\/p><\/div>"}, {"smallUrl":"https:\/\/www.wikihow.com\/images\/thumb\/0\/0e\/Save-Pictures-Onto-Your-PC-Step-12-Version-4.jpg\/v4-460px-Save-Pictures-Onto-Your-PC-Step-12-Version-4.jpg","bigUrl":"\/images\/thumb\/0\/0e\/Save-Pictures-Onto-Your-PC-Step-12-Version-4.jpg\/aid187652-v4-728px-Save-Pictures-Onto-Your-PC-Step-12-Version-4.jpg","smallWidth":460,"smallHeight":345,"bigWidth":728,"bigHeight":546,"licensing":"
\n<\/p><\/div>"}, {"smallUrl":"https:\/\/www.wikihow.com\/images\/thumb\/0\/0e\/Save-Pictures-Onto-Your-PC-Step-13-Version-4.jpg\/v4-460px-Save-Pictures-Onto-Your-PC-Step-13-Version-4.jpg","bigUrl":"\/images\/thumb\/0\/0e\/Save-Pictures-Onto-Your-PC-Step-13-Version-4.jpg\/aid187652-v4-728px-Save-Pictures-Onto-Your-PC-Step-13-Version-4.jpg","smallWidth":460,"smallHeight":345,"bigWidth":728,"bigHeight":546,"licensing":"
\n<\/p><\/div>"}, {"smallUrl":"https:\/\/www.wikihow.com\/images\/thumb\/5\/5f\/Save-Pictures-Onto-Your-PC-Step-14-Version-4.jpg\/v4-460px-Save-Pictures-Onto-Your-PC-Step-14-Version-4.jpg","bigUrl":"\/images\/thumb\/5\/5f\/Save-Pictures-Onto-Your-PC-Step-14-Version-4.jpg\/aid187652-v4-728px-Save-Pictures-Onto-Your-PC-Step-14-Version-4.jpg","smallWidth":460,"smallHeight":345,"bigWidth":728,"bigHeight":546,"licensing":"
\n<\/p><\/div>"}, {"smallUrl":"https:\/\/www.wikihow.com\/images\/thumb\/1\/1d\/Save-Pictures-Onto-Your-PC-Step-15-Version-3.jpg\/v4-460px-Save-Pictures-Onto-Your-PC-Step-15-Version-3.jpg","bigUrl":"\/images\/thumb\/1\/1d\/Save-Pictures-Onto-Your-PC-Step-15-Version-3.jpg\/aid187652-v4-728px-Save-Pictures-Onto-Your-PC-Step-15-Version-3.jpg","smallWidth":460,"smallHeight":345,"bigWidth":728,"bigHeight":546,"licensing":"
\n<\/p><\/div>"}, {"smallUrl":"https:\/\/www.wikihow.com\/images\/thumb\/b\/b0\/Save-Pictures-Onto-Your-PC-Step-16-Version-3.jpg\/v4-460px-Save-Pictures-Onto-Your-PC-Step-16-Version-3.jpg","bigUrl":"\/images\/thumb\/b\/b0\/Save-Pictures-Onto-Your-PC-Step-16-Version-3.jpg\/aid187652-v4-728px-Save-Pictures-Onto-Your-PC-Step-16-Version-3.jpg","smallWidth":460,"smallHeight":345,"bigWidth":728,"bigHeight":546,"licensing":"
\n<\/p><\/div>"}, {"smallUrl":"https:\/\/www.wikihow.com\/images\/thumb\/5\/55\/Save-Pictures-Onto-Your-PC-Step-17-Version-2.jpg\/v4-460px-Save-Pictures-Onto-Your-PC-Step-17-Version-2.jpg","bigUrl":"\/images\/thumb\/5\/55\/Save-Pictures-Onto-Your-PC-Step-17-Version-2.jpg\/aid187652-v4-728px-Save-Pictures-Onto-Your-PC-Step-17-Version-2.jpg","smallWidth":460,"smallHeight":345,"bigWidth":728,"bigHeight":546,"licensing":"how to save a picture on laptop without mouse
how to save a picture on laptop without mouse
how to save a picture on laptop without mouse
how to save a picture on laptop without mouse
how to save a picture on laptop without mousenational express west midlands fine appeal
\n<\/p><\/div>"}, {"smallUrl":"https:\/\/www.wikihow.com\/images\/thumb\/1\/1a\/Save-Pictures-Onto-Your-PC-Step-2-Version-4.jpg\/v4-460px-Save-Pictures-Onto-Your-PC-Step-2-Version-4.jpg","bigUrl":"\/images\/thumb\/1\/1a\/Save-Pictures-Onto-Your-PC-Step-2-Version-4.jpg\/aid187652-v4-728px-Save-Pictures-Onto-Your-PC-Step-2-Version-4.jpg","smallWidth":460,"smallHeight":345,"bigWidth":728,"bigHeight":546,"licensing":"
\n<\/p><\/div>"}, {"smallUrl":"https:\/\/www.wikihow.com\/images\/thumb\/a\/a2\/Save-Pictures-Onto-Your-PC-Step-3-Version-5.jpg\/v4-460px-Save-Pictures-Onto-Your-PC-Step-3-Version-5.jpg","bigUrl":"\/images\/thumb\/a\/a2\/Save-Pictures-Onto-Your-PC-Step-3-Version-5.jpg\/aid187652-v4-728px-Save-Pictures-Onto-Your-PC-Step-3-Version-5.jpg","smallWidth":460,"smallHeight":345,"bigWidth":728,"bigHeight":546,"licensing":"
\n<\/p><\/div>"}, {"smallUrl":"https:\/\/www.wikihow.com\/images\/0\/07\/Windowsstart.png","bigUrl":"\/images\/thumb\/0\/07\/Windowsstart.png\/30px-Windowsstart.png","smallWidth":460,"smallHeight":460,"bigWidth":30,"bigHeight":30,"licensing":"
\n<\/p><\/div>"}, {"smallUrl":"https:\/\/www.wikihow.com\/images\/thumb\/1\/18\/Save-Pictures-Onto-Your-PC-Step-4-Version-5.jpg\/v4-460px-Save-Pictures-Onto-Your-PC-Step-4-Version-5.jpg","bigUrl":"\/images\/thumb\/1\/18\/Save-Pictures-Onto-Your-PC-Step-4-Version-5.jpg\/aid187652-v4-728px-Save-Pictures-Onto-Your-PC-Step-4-Version-5.jpg","smallWidth":460,"smallHeight":345,"bigWidth":728,"bigHeight":546,"licensing":"
\n<\/p><\/div>"}, {"smallUrl":"https:\/\/www.wikihow.com\/images\/thumb\/a\/a5\/Save-Pictures-Onto-Your-PC-Step-5-Version-5.jpg\/v4-460px-Save-Pictures-Onto-Your-PC-Step-5-Version-5.jpg","bigUrl":"\/images\/thumb\/a\/a5\/Save-Pictures-Onto-Your-PC-Step-5-Version-5.jpg\/aid187652-v4-728px-Save-Pictures-Onto-Your-PC-Step-5-Version-5.jpg","smallWidth":460,"smallHeight":345,"bigWidth":728,"bigHeight":546,"licensing":"
\n<\/p><\/div>"}, {"smallUrl":"https:\/\/www.wikihow.com\/images\/thumb\/3\/38\/Save-Pictures-Onto-Your-PC-Step-6-Version-5.jpg\/v4-460px-Save-Pictures-Onto-Your-PC-Step-6-Version-5.jpg","bigUrl":"\/images\/thumb\/3\/38\/Save-Pictures-Onto-Your-PC-Step-6-Version-5.jpg\/aid187652-v4-728px-Save-Pictures-Onto-Your-PC-Step-6-Version-5.jpg","smallWidth":460,"smallHeight":345,"bigWidth":728,"bigHeight":546,"licensing":"
\n<\/p><\/div>"}, {"smallUrl":"https:\/\/www.wikihow.com\/images\/thumb\/a\/a0\/Save-Pictures-Onto-Your-PC-Step-7-Version-4.jpg\/v4-460px-Save-Pictures-Onto-Your-PC-Step-7-Version-4.jpg","bigUrl":"\/images\/thumb\/a\/a0\/Save-Pictures-Onto-Your-PC-Step-7-Version-4.jpg\/aid187652-v4-728px-Save-Pictures-Onto-Your-PC-Step-7-Version-4.jpg","smallWidth":460,"smallHeight":345,"bigWidth":728,"bigHeight":546,"licensing":"
\n<\/p><\/div>"}, {"smallUrl":"https:\/\/www.wikihow.com\/images\/thumb\/4\/46\/Save-Pictures-Onto-Your-PC-Step-8-Version-4.jpg\/v4-460px-Save-Pictures-Onto-Your-PC-Step-8-Version-4.jpg","bigUrl":"\/images\/thumb\/4\/46\/Save-Pictures-Onto-Your-PC-Step-8-Version-4.jpg\/aid187652-v4-728px-Save-Pictures-Onto-Your-PC-Step-8-Version-4.jpg","smallWidth":460,"smallHeight":345,"bigWidth":728,"bigHeight":546,"licensing":"
\n<\/p><\/div>"}, {"smallUrl":"https:\/\/www.wikihow.com\/images\/thumb\/3\/3b\/Save-Pictures-Onto-Your-PC-Step-9-Version-4.jpg\/v4-460px-Save-Pictures-Onto-Your-PC-Step-9-Version-4.jpg","bigUrl":"\/images\/thumb\/3\/3b\/Save-Pictures-Onto-Your-PC-Step-9-Version-4.jpg\/aid187652-v4-728px-Save-Pictures-Onto-Your-PC-Step-9-Version-4.jpg","smallWidth":460,"smallHeight":345,"bigWidth":728,"bigHeight":546,"licensing":"
\n<\/p><\/div>"}, {"smallUrl":"https:\/\/www.wikihow.com\/images\/thumb\/9\/9c\/Save-Pictures-Onto-Your-PC-Step-10-Version-4.jpg\/v4-460px-Save-Pictures-Onto-Your-PC-Step-10-Version-4.jpg","bigUrl":"\/images\/thumb\/9\/9c\/Save-Pictures-Onto-Your-PC-Step-10-Version-4.jpg\/aid187652-v4-728px-Save-Pictures-Onto-Your-PC-Step-10-Version-4.jpg","smallWidth":460,"smallHeight":345,"bigWidth":728,"bigHeight":546,"licensing":"
\n<\/p><\/div>"}, {"smallUrl":"https:\/\/www.wikihow.com\/images\/thumb\/b\/b8\/Save-Pictures-Onto-Your-PC-Step-11-Version-3.jpg\/v4-460px-Save-Pictures-Onto-Your-PC-Step-11-Version-3.jpg","bigUrl":"\/images\/thumb\/b\/b8\/Save-Pictures-Onto-Your-PC-Step-11-Version-3.jpg\/aid187652-v4-728px-Save-Pictures-Onto-Your-PC-Step-11-Version-3.jpg","smallWidth":460,"smallHeight":345,"bigWidth":728,"bigHeight":546,"licensing":"
\n<\/p><\/div>"}, {"smallUrl":"https:\/\/www.wikihow.com\/images\/thumb\/0\/0e\/Save-Pictures-Onto-Your-PC-Step-12-Version-4.jpg\/v4-460px-Save-Pictures-Onto-Your-PC-Step-12-Version-4.jpg","bigUrl":"\/images\/thumb\/0\/0e\/Save-Pictures-Onto-Your-PC-Step-12-Version-4.jpg\/aid187652-v4-728px-Save-Pictures-Onto-Your-PC-Step-12-Version-4.jpg","smallWidth":460,"smallHeight":345,"bigWidth":728,"bigHeight":546,"licensing":"
\n<\/p><\/div>"}, {"smallUrl":"https:\/\/www.wikihow.com\/images\/thumb\/0\/0e\/Save-Pictures-Onto-Your-PC-Step-13-Version-4.jpg\/v4-460px-Save-Pictures-Onto-Your-PC-Step-13-Version-4.jpg","bigUrl":"\/images\/thumb\/0\/0e\/Save-Pictures-Onto-Your-PC-Step-13-Version-4.jpg\/aid187652-v4-728px-Save-Pictures-Onto-Your-PC-Step-13-Version-4.jpg","smallWidth":460,"smallHeight":345,"bigWidth":728,"bigHeight":546,"licensing":"
\n<\/p><\/div>"}, {"smallUrl":"https:\/\/www.wikihow.com\/images\/thumb\/5\/5f\/Save-Pictures-Onto-Your-PC-Step-14-Version-4.jpg\/v4-460px-Save-Pictures-Onto-Your-PC-Step-14-Version-4.jpg","bigUrl":"\/images\/thumb\/5\/5f\/Save-Pictures-Onto-Your-PC-Step-14-Version-4.jpg\/aid187652-v4-728px-Save-Pictures-Onto-Your-PC-Step-14-Version-4.jpg","smallWidth":460,"smallHeight":345,"bigWidth":728,"bigHeight":546,"licensing":"
\n<\/p><\/div>"}, {"smallUrl":"https:\/\/www.wikihow.com\/images\/thumb\/1\/1d\/Save-Pictures-Onto-Your-PC-Step-15-Version-3.jpg\/v4-460px-Save-Pictures-Onto-Your-PC-Step-15-Version-3.jpg","bigUrl":"\/images\/thumb\/1\/1d\/Save-Pictures-Onto-Your-PC-Step-15-Version-3.jpg\/aid187652-v4-728px-Save-Pictures-Onto-Your-PC-Step-15-Version-3.jpg","smallWidth":460,"smallHeight":345,"bigWidth":728,"bigHeight":546,"licensing":"
\n<\/p><\/div>"}, {"smallUrl":"https:\/\/www.wikihow.com\/images\/thumb\/b\/b0\/Save-Pictures-Onto-Your-PC-Step-16-Version-3.jpg\/v4-460px-Save-Pictures-Onto-Your-PC-Step-16-Version-3.jpg","bigUrl":"\/images\/thumb\/b\/b0\/Save-Pictures-Onto-Your-PC-Step-16-Version-3.jpg\/aid187652-v4-728px-Save-Pictures-Onto-Your-PC-Step-16-Version-3.jpg","smallWidth":460,"smallHeight":345,"bigWidth":728,"bigHeight":546,"licensing":"

how to save a picture on laptop without mouseeinstein's ideas on nuclear energy conceptual or theoretical
how to save a picture on laptop without mouse